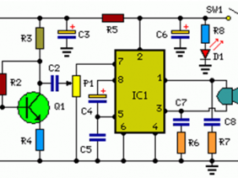В этой статье описано как подключить джойстик от приставки dendi к компьютеру. Здесь будут рассмотрены методы программной настройки.
Решений установки драйверов и в XP и в 9х множество, поэтому рассматривать все не буду, а покажу на примере конкретных программ.
Вы можете найти в интернете множество различных драйверов для приставочных джойстиков, но я советую воспользоваться теми, что предлагаю я, а именно PPJoy. Если честно, то PPJoy отличается от других драйверов большим размером дистрибутива, но в комплекте Вы получите еще несколько схем подключения различных приставочных джойстиков, FAQ по подключению и настройке, правда все на заморском языке. предпочитаете этот драйвер, то скачиваем дистрибутив драйвера вот тут: PPJoy082 [1.76 MB]. Если верить мануалу, то подходит для ОС: Win9x/Me/NT/XP/2k. Разархивируем в любое удобное место и запускаем Setup.exe. На экране появляется такое окошко по которому надо кликнуть:

Процесс установки заключается в нажатии кнопки «Next» и затруднений быть не должно, поэтому рассматривать его подробно не вижу смысла.
После установки в меню «Пуск» появится папка «Parallel Port Joystick», а в ней несколько ярлыков. Нас интересует «Configure Joysticks» — его и запускаем. На экране появляется окно утилиты конфигурирования джойстиков. В нем нажимаем кнопку «Add».

Видим окно конфигурирования нового джойстика. В нем выставляем значения, как приведено на рисунке. Не смущайтесь в выборе типа интерфейса, с ОС Линукс в нашем случае это не связано.

Выставив правильно все значения, жмем на кнопку «Add». Попадаем в предыдущее окно. Если у нас джойстик один, можно смело жать кнопку «Done». Если же нам нужно настроить и второй джойстик, то заново жмем «Add», появляется уже знакомый диалог, правда выбор наш уже несколько ограничен, но значения нужно будет выставить так же как и на картинке выше. Исключение лишь в предпоследней строке, т.е. номер контроллера теперь указываем не 1, а 2 или более в зависимости от того какой джойстик по счету мы подключаем. Все это справедливо если вы правильно руководствовались статьей про аппаратное подключение джойстика. Особо важно соответственное подключение data выхода джойстика к LPT порту, иначе могут быть просто «несостыковки».
Половина дела сделано, осталось проверить работоспособность джойстика.
Заходим в «Панель управления» и запускаем ярлык «Игровые устройства». Выбираем интересующий нас джойстик и жмем по кнопке «Свойства». Появляется окно свойств. Во вкладке «Проверка» мы можем проверить работает ли наш джойстик. В момент, когда джойстик никто не трогает и ни одна из его кнопок не зажата крестик осей будет по центру белой области, а изображения кнопок будут все одинаково темно-красными.

Если правильно подключили джойстик и при нажатии кнопки реакция крестика и изображения кнопок будут соответственные. В моем случае я нажал одновременно кнопку-крестик вниз и вправо, а так же кнопку «Start» и кнопку «B».

Если у вас тест проверки пройден с положительным результатом, то поздравляю вас!!! вы смогли сами своими руками подключить и настроить джойстик от приставки «Денди» к компьютеру через LPT порт.
В интернете можно найти множество различных эмуляторов «Денди». Каждый из них имеет свои плюсы и минусы. Некоторые ромы на одних эмуляторах работают, а на других могут отказать. Я решил не рассматривать каждый эмулятор в отдельности, а собрал некоторые из наиболее удачных в один архив. Этот архив я и предлагаю вам скачать.